Disk Space
Please make sure that the user’s local hard drive has enough space to create the Outlook (.pst) files from GroupWise, especially if the user has large GroupWise Archive files. A minimum of hard disk space is require if the user has large Archive files. A minimum of ±30Gb hard disk space is require if the user has small/no Archive files.
To see what the local hard drive disk space is:
Open File Explorer App:

Double click This PC
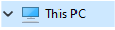
An indication of your hard drive’s size will display: For example
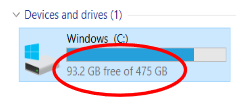
In this example the user has 93.2Gb disk space free and can be migrated.